The Clover Station is a powerful point-of-sale (POS) system that offers a wide range of features and capabilities to help businesses streamline their operations. However, like any technology, it is not immune to issues and glitches that can disrupt its functionality.
In this comprehensive troubleshooting guide, we will explore common hardware, software, and connectivity problems that you may encounter with your Clover Station, along with their solutions. By following these troubleshooting steps, you can quickly resolve issues and ensure smooth operations for your business.
Common Hardware Issues and Solutions
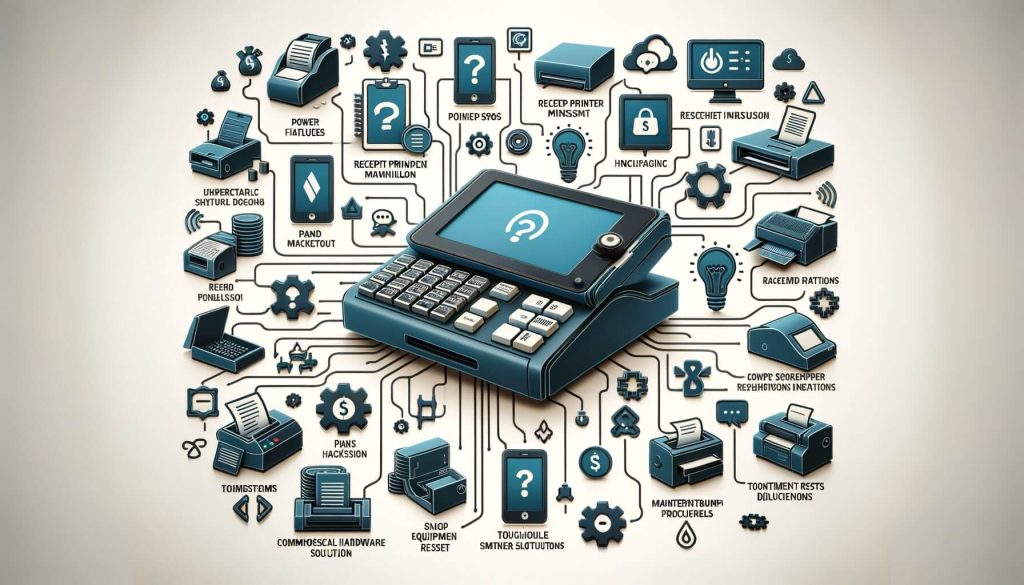
1. Unresponsive Touchscreen: If your Clover Station’s touchscreen is not responding, try restarting the device by holding down the power button for 10 seconds. If the issue persists, check for any physical damage or debris on the screen. Clean the screen gently with a microfiber cloth and avoid using harsh chemicals. If the problem still persists, contact Clover support for further assistance.
2. Printer Not Printing: If your Clover Station’s printer is not printing, ensure that it is properly connected to the device. Check the printer’s power and connectivity cables for any loose connections. Restart both the Clover Station and the printer. If the issue persists, check the printer settings in the Clover software and ensure that the correct printer is selected. If all else fails, contact Clover support for further troubleshooting.
3. Cash Drawer Not Opening: If the cash drawer connected to your Clover Station is not opening, check the physical connection between the cash drawer and the device. Ensure that the cash drawer is properly plugged into the Clover Station. If the issue persists, try restarting both the Clover Station and the cash drawer. If the problem still persists, contact Clover support for further assistance.
4. Barcode Scanner Not Working: If the barcode scanner on your Clover Station is not functioning properly, check the physical connection between the scanner and the device. Ensure that the scanner is properly plugged into the Clover Station. If the issue persists, try restarting both the Clover Station and the scanner. If the problem still persists, contact Clover support for further troubleshooting.
5. Device Overheating: If your Clover Station is overheating, ensure that it is placed in a well-ventilated area and not exposed to direct sunlight or heat sources. Check for any dust or debris blocking the device’s vents and clean them if necessary. If the issue persists, contact Clover support for further assistance.
6. Battery Draining Quickly: If your Clover Station’s battery is draining quickly, check for any power-hungry apps running in the background. Close any unnecessary apps and disable any features or settings that may be draining the battery. If the issue persists, contact Clover support for further troubleshooting.
7. Unresponsive Buttons: If the physical buttons on your Clover Station are not responding, try restarting the device by holding down the power button for 10 seconds. If the issue persists, check for any physical damage or debris around the buttons. Clean the buttons gently with a microfiber cloth and avoid using harsh chemicals. If the problem still persists, contact Clover support for further assistance.
8. Device Not Turning On: If your Clover Station is not turning on, ensure that it is properly connected to a power source. Check the power cable and adapter for any damage or loose connections. Try using a different power outlet or adapter to rule out any issues with the power source. If the issue persists, contact Clover support for further troubleshooting.
9. Slow Performance: If your Clover Station is experiencing slow performance, ensure that it is running the latest software updates. Clear the cache and temporary files on the device to free up memory. If the issue persists, contact Clover support for further assistance.
10. Device Freezing or Crashing: If your Clover Station is freezing or crashing frequently, ensure that it is running the latest software updates. Clear the cache and temporary files on the device to free up memory. If the issue persists, contact Clover support for further troubleshooting.
Troubleshooting Connectivity Problems

1. Wi-Fi Connection Issues: If your Clover Station is experiencing Wi-Fi connection issues, ensure that it is within range of the Wi-Fi network and that the network is functioning properly. Check the Wi-Fi settings on the device and ensure that the correct network is selected. If the issue persists, try restarting both the Clover Station and the Wi-Fi router. If the problem still persists, contact Clover support for further assistance.
2. Bluetooth Connection Problems: If your Clover Station is having trouble connecting to Bluetooth devices, ensure that the devices are within range and that Bluetooth is enabled on both the Clover Station and the device you are trying to connect. Check the Bluetooth settings on the Clover Station and ensure that the correct device is selected. If the issue persists, try restarting both the Clover Station and the Bluetooth device. If the problem still persists, contact Clover support for further troubleshooting.
3. Ethernet Connection Troubles: If your Clover Station is connected to the internet via an Ethernet cable and is experiencing connectivity issues, ensure that the cable is properly plugged into both the Clover Station and the router. Check the Ethernet settings on the device and ensure that the correct network is selected. If the issue persists, try restarting both the Clover Station and the router. If the problem still persists, contact Clover support for further assistance.
4. Mobile Data Connection Problems: If your Clover Station is using a mobile data connection and is experiencing connectivity issues, ensure that the SIM card is properly inserted and activated. Check the mobile data settings on the device and ensure that the correct network is selected. If the issue persists, try restarting the Clover Station and ensure that you have a strong mobile data signal. If the problem still persists, contact Clover support for further troubleshooting.
Resolving Software and App Errors

1. App Crashes: If an app on your Clover Station is crashing frequently, ensure that it is running the latest version. Check for any available updates in the Clover App Market and install them if necessary. Clear the cache and temporary files of the app to free up memory. If the issue persists, contact the app developer or Clover support for further assistance.
2. Software Update Failures: If your Clover Station is unable to install software updates, ensure that it is connected to a stable internet connection. Check the device’s storage space and ensure that there is enough free space to install the update. If the issue persists, contact Clover support for further troubleshooting.
3. App Compatibility Issues: If an app on your Clover Station is not functioning properly or is incompatible with the device, ensure that it is compatible with the Clover Station model you are using. Check the app’s compatibility requirements and ensure that your device meets them. If the issue persists, contact the app developer or Clover support for further assistance.
4. Error Messages: If you encounter error messages on your Clover Station, note down the exact error message and any accompanying codes or numbers. Search for the error message in the Clover support documentation or online forums to find possible solutions. If the issue persists, contact Clover support for further troubleshooting.
5. Slow App Performance: If an app on your Clover Station is running slowly, ensure that it is running the latest version. Clear the cache and temporary files of the app to free up memory. If the issue persists, contact the app developer or Clover support for further assistance.
Dealing with Printer and Receipt Issues
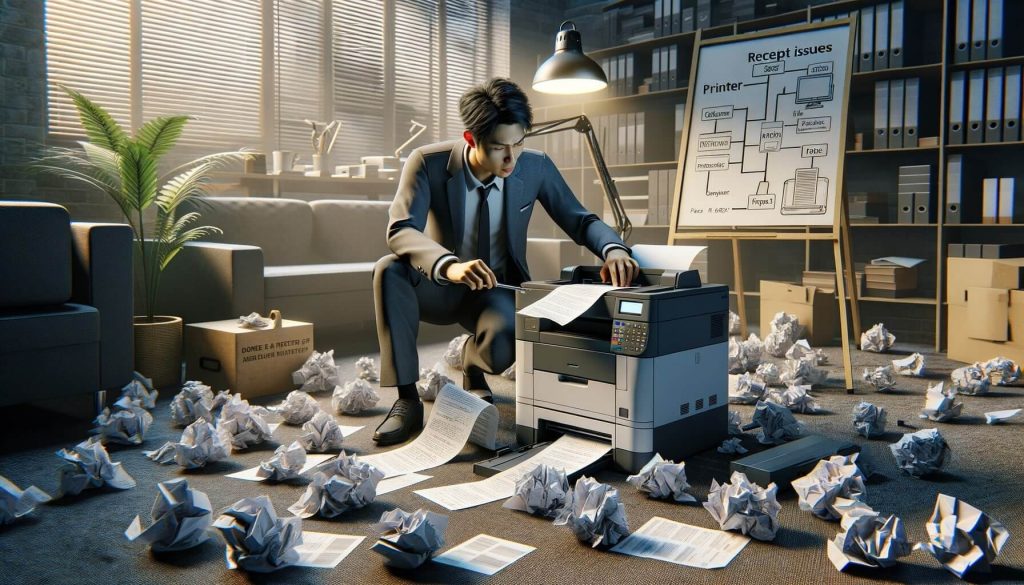
1. Printer Paper Jams: If your Clover Station’s printer is experiencing paper jams, ensure that the paper is loaded correctly and that it is not wrinkled or damaged. Open the printer cover and gently remove any jammed paper. If the issue persists, contact Clover support for further troubleshooting.
2. Faded or Illegible Receipts: If the receipts printed by your Clover Station’s printer are faded or illegible, ensure that the printer is using the correct paper type and that the ink or thermal paper is not running low. Replace the ink or thermal paper if necessary. If the issue persists, contact Clover support for further assistance.
3. Printer Not Cutting Receipts: If your Clover Station’s printer is not cutting the receipts properly, ensure that the printer settings in the Clover software are configured correctly. Check the printer’s cutting mechanism for any obstructions or damage. If the issue persists, contact Clover support for further troubleshooting.
4. Receipts Not Printing: If the receipts are not printing from your Clover Station’s printer, ensure that it is properly connected to the device. Check the printer’s power and connectivity cables for any loose connections. Restart both the Clover Station and the printer. If the issue persists, check the printer settings in the Clover software and ensure that the correct printer is selected. If all else fails, contact Clover support for further troubleshooting.
5. Printer Not Connecting to Cash Drawer: If the printer connected to your Clover Station is not opening the cash drawer after printing a receipt, ensure that the cash drawer is properly connected to the printer. Check the physical connection between the cash drawer and the printer. If the issue persists, contact Clover support for further assistance.
Fixing Touchscreen and Display Problems
1. Touchscreen Calibration Issues: If the touchscreen on your Clover Station is not accurately registering touches, try calibrating the screen. Go to the device settings and look for the touchscreen calibration option. Follow the on-screen instructions to calibrate the touchscreen. If the issue persists, contact Clover support for further troubleshooting.
2. Display Flickering: If the display on your Clover Station is flickering, ensure that the device is running the latest software updates. Check the display settings and ensure that the brightness level is not set too high. If the issue persists, contact Clover support for further assistance.
3. Display Not Turning On: If the display on your Clover Station is not turning on, ensure that the device is properly connected to a power source. Check the power cable and adapter for any damage or loose connections. Try using a different power outlet or adapter to rule out any issues with the power source. If the issue persists, contact Clover support for further troubleshooting.
4. Display Distorted or Pixelated: If the display on your Clover Station is distorted or pixelated, ensure that the device is running the latest software updates. Check the display settings and ensure that the resolution is set correctly. If the issue persists, contact Clover support for further assistance.
5. Display Not Responding to Touch: If the display on your Clover Station is not responding to touch, try restarting the device by holding down the power button for 10 seconds. If the issue persists, check for any physical damage or debris on the screen. Clean the screen gently with a microfiber cloth and avoid using harsh chemicals. If the problem still persists, contact Clover support for further troubleshooting.
Addressing Payment Processing Challenges
1. Payment Declines: If payments are being declined on your Clover Station, ensure that the payment method is valid and that the customer has sufficient funds or credit available. Check the payment settings in the Clover software and ensure that they are configured correctly. If the issue persists, contact your payment processor or Clover support for further assistance.
2. Slow Payment Processing: If payment processing on your Clover Station is slow, ensure that it is connected to a stable internet connection. Check the internet speed and ensure that it meets the minimum requirements for payment processing. If the issue persists, contact your payment processor or Clover support for further troubleshooting.
3. Payment Not Settling: If payments made on your Clover Station are not settling properly, ensure that the device is connected to a stable internet connection. Check the settlement settings in the Clover software and ensure that they are configured correctly. If the issue persists, contact your payment processor or Clover support for further assistance.
4. Payment Disputes: If you encounter payment disputes or chargebacks on your Clover Station, ensure that you have proper documentation and evidence to support your case. Contact your payment processor or Clover support for guidance on how to handle payment disputes.
Troubleshooting Network and Internet Connectivity
1. Slow Internet Connection: If your Clover Station is experiencing slow internet connection, ensure that it is connected to a stable Wi-Fi or Ethernet network. Check the internet speed and ensure that it meets the minimum requirements for your business operations. If the issue persists, contact your internet service provider or Clover support for further troubleshooting.
2. No Internet Connection: If your Clover Station is not connecting to the internet, ensure that it is within range of the Wi-Fi network or that the Ethernet cable is properly connected. Check the network settings on the device and ensure that the correct network is selected. If the issue persists, try restarting both the Clover Station and the router. If the problem still persists, contact your internet service provider or Clover support for further assistance.
3. Intermittent Internet Connection: If your Clover Station’s internet connection is intermittent, ensure that it is connected to a stable Wi-Fi or Ethernet network. Check the network settings on the device and ensure that the correct network is selected. If the issue persists, try restarting both the Clover Station and the router. If the problem still persists, contact your internet service provider or Clover support for further troubleshooting.
Handling Power and Battery Related Issues
1. Power Outages: If your Clover Station experiences a power outage, ensure that it is connected to an uninterruptible power supply (UPS) or backup power source. This will provide temporary power to the device and prevent data loss. If the issue persists, contact Clover support for further assistance.
2. Battery Not Charging: If the battery on your Clover Station is not charging, ensure that it is properly connected to a power source. Check the power cable and adapter for any damage or loose connections. Try using a different power outlet or adapter to rule out any issues with the power source. If the issue persists, contact Clover support for further troubleshooting.
3. Battery Draining Quickly: If your Clover Station’s battery is draining quickly, check for any power-hungry apps running in the background. Close any unnecessary apps and disable any features or settings that may be draining the battery. If the issue persists, contact Clover support for further assistance.
4. Power Button Not Working: If the power button on your Clover Station is not working, try restarting the device by holding down the power button for 10 seconds. If the issue persists, check for any physical damage or debris around the button. Clean the button gently with a microfiber cloth and avoid using harsh chemicals. If the problem still persists, contact Clover support for further troubleshooting.
Frequently Asked Questions (FAQs)
Q1. How do I update the software on my Clover Station?
To update the software on your Clover Station, go to the App Market on your device and select “Updates.” If there are any available updates, click on the update button next to the app you want to update.
Q2. How do I connect my Clover Station to the internet?
You can connect your Clover Station to the internet using either a Wi-Fi or Ethernet connection. To connect via Wi-Fi, go to the settings menu on your device, select “Wi-Fi,” and choose your network from the list of available networks. To connect via Ethernet, simply plug in the Ethernet cable into the Clover Station and your router.
Q3. How do I troubleshoot a barcode scanner issue?
If you are experiencing issues with your barcode scanner, ensure that the scanner lens is clean and free from any obstructions. Try resetting the scanner by scanning the reset barcode provided in the user manual. If the problem persists, contact Clover support for further assistance.
Q4. How do I troubleshoot a cash drawer problem?
If your cash drawer is not opening when a transaction is completed, check the connection between the cash drawer and the Clover Station. Ensure that the cable is securely plugged in. If the issue persists, contact Clover support for further troubleshooting steps.
Q5. How do I troubleshoot a printer paper jam?
If your printer is experiencing paper jams, open the printer cover and carefully remove any jammed paper. Ensure that the paper roll is properly loaded and aligned. If the issue persists, contact Clover support for further troubleshooting steps.
Q6. How do I troubleshoot a declined transaction?
If a transaction is declined, ensure that the payment card is inserted or swiped correctly and that the customer has sufficient funds. If the issue persists, contact your payment processor or Clover support for further assistance.
Q7. How do I troubleshoot a slow transaction processing issue?
If transactions are taking longer than usual to process, check your internet connection and ensure that it is stable. Restart the Clover Station and try processing the transaction again. If the issue persists, contact your payment processor or Clover support for further troubleshooting steps.
Q8. How do I troubleshoot a payment processing error?
If you encounter payment processing errors, note down the error code or message and search for it in the Clover support documentation or online forums. Follow the recommended troubleshooting steps provided. If the issue persists, contact your payment processor or Clover support for further assistance.
Q9. How do I process a refund or void a transaction?
To process a refund or void a transaction, follow the procedures outlined by your payment processor or Clover support. If you encounter any issues, contact your payment processor or Clover support for further assistance.
Q10. How do I contact Clover support for further assistance?
To contact Clover support for further assistance, visit the Clover website and navigate to the support section. There, you will find contact information such as phone numbers and email addresses.
Conclusion
The Clover Station is a versatile and powerful POS system that can greatly enhance the efficiency and effectiveness of your business operations. However, it is important to be prepared for any troubleshooting challenges that may arise.
By familiarizing yourself with the common hardware issues, connectivity problems, software and app errors, printer and receipt issues, touchscreen and display problems, and payment processing challenges, you can effectively troubleshoot and resolve any issues that may occur.
Remember to consult the Clover support documentation and reach out to their support team for further assistance when needed. With the right troubleshooting techniques, you can keep your Clover Station running smoothly and ensure a seamless customer experience.

